Editable poly.
Hasta ahora hemos estado viendo formas muy simples y de edición muy limitada. En este nuevo tutorial en español de 3ds Max vamos a ver cómo trabajar con la opción "Editable poly".
Siempre que vayamos a modelar de forma más personalizada y compleja, usaremos la opción "Convert to editable poly". Está la opción, más antigua, de "Editable Mesh", pero no la vamos a tocar.
¿Y qué es editable poly? Pues como su nombre indica, es un polígono editable. Es un polígono que se puede modificar totalmente a nuestro placer. Y no solo un polígono, sino un conjunto de X polígonos.
Para convertir un objeto a editable poly lo único que tengo que hacer es seleccionar el objeto, por ejemplo una caja, y pinchar con el botón derecho del ratón sobre él y seleccionar "convert to editable poly". Una vez hemos cambiado el objeto a "editable poly" y nos vamos a la pestaña "Modify", nuestro objeto tiene ahora parámetros de modificación distintos a cuando era una caja. (O una línea, cilindro, esfera, etc.)
Cuando transformamos un objeto a editable poly, este objeto estará formado por:
- Vertex: Vértices.
- Edge: Aristas.
- Border: Bordes
- Polygon: Polígonos
- Element: Elemento. En caso de que una figura esté compuesta por varios elementos separados.
Veamos dónde se encuentran estar partes y cómo modificar su posición..........................
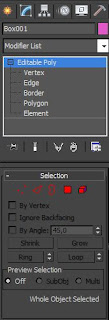 Para modificar Vértices, aristas, bordes o polígonos, en el panel de comandos, dentro de la pestaña de modificar, selecciono cualquiera de ellos. Lo puedo hacer en la lista desplegable que aparece en la parte superior, como en los iconos que aparecen en la sección "Selection" que aparece un poco más abajo.
Para modificar Vértices, aristas, bordes o polígonos, en el panel de comandos, dentro de la pestaña de modificar, selecciono cualquiera de ellos. Lo puedo hacer en la lista desplegable que aparece en la parte superior, como en los iconos que aparecen en la sección "Selection" que aparece un poco más abajo. Al seleccionar cada uno de ellos, y pinchar en nuestro objeto seleccionaremos en el objeto la parte que hayamos elegido en selection.
Al seleccionar cada uno de ellos, y pinchar en nuestro objeto seleccionaremos en el objeto la parte que hayamos elegido en selection.
Por ejemplo, si selecciono vertex y pincho sobre uno de los vértices de mi caja y lo muevo, la caja cambiará de aspecto y dimensiones respecto a ese vértice. Lo mismo sucederá si selecciono un polígono o una arista.
Como habréis podido comporobar, a la hora de mover un vértice, se pueden desplazar respecto a los ejex X, Y y Z del eje de coordenadas. A la hora de mover un polígono, estaré moviendo ese lado del objeto con sus correspondientes aristas y vértices. En el caso de mover una arista, también estaré moviendo los vértices que la comoponen.
Como habréis podido comporobar, a la hora de mover un vértice, se pueden desplazar respecto a los ejex X, Y y Z del eje de coordenadas. A la hora de mover un polígono, estaré moviendo ese lado del objeto con sus correspondientes aristas y vértices. En el caso de mover una arista, también estaré moviendo los vértices que la comoponen.
En el siguiente ejemplo, he convertido una caja en "editable poly", he seleccionado un polígo lateral de la caja y he modificado su posición respecto al eje X e Y. Como podéis observar, los demás vértices que no forman parte de ese polígono se han quedado en el mismo sitio.
Hasta aquí esta pequeña introducción sobre lo que va a ser un tema muy muy importante, ya que vamos a seguir modelando de forma cada vez más compleja hasta conseguir modelar objetos de muy alta calidad y realismo. Como siempre, les aconsejo que vayáis practicando por vuestra cuenta todo lo que hemos ido viendo.
Editable poly. Connect.
En este nuevo tutorial en español de 3ds max vamos a ver un importantísimo comando a la hora demodelar usando editable poly. Es el comando connect.
A la hora de modelar un objeto mínimamente complejo, nos abordará la necesidad de añadir aristas y vértices a nuestra forma. Quizás ahora mismo no te lo imaginas, pero pronto empezarás a pensar como un diseñador 3d y estarás sieimpre añadiendo polígonos, vértices, aristas, etc...
Bien, como siempre, vamos a empezar con un ejemplo práctico. Vamos a crear una caja y la convertimos a editable poly. Para el que no sepa cómo hacerla, podéis echarle un vistazo al tutorial anterior donde se explica detalladamente cómo hacerlo. Podéis crearlo con las medidas que vosotros queráis. En mi caso, lo he hecho de 50x50x50 cm.
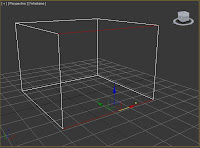 Una vez creado y convertido a editable poly, en selection, elegidEdge. Os recuerdo que pulsando la tecla F4 podéis mostrar u ocultar los vértices de nuestro objeto, al igual que pulsando la tecla F3 podemos hacer transparente nuestro modelo. Una vez elegido Edge, seleccionamos la arista superior de un lado de la caja y manteniendo la tecla "Control" del teclado, seleccionamos la arista inferior del mismo lado de la caja. De esta manera seleccionamos a la vez más de una arista, vértice, polígono... de nuestro objeto. Con las dos aristas seleccionadas (marcadas en rojo en el viewpor) y como podéis observar en la imagen de la derecha, pinchamos sobre el botón adjunto al comando "Connect" que se encuentra en el panel de comandos de 3ds Max. Al pinchar sobre este comando, aparecerá un menú flotante sobre nuestro objeto llamado "Connect Edges". Por defecto, ha unido las dos aristas seleccionadas con dos línas que dividen el lado de la caja en 3 partes iguales. Veamos las opciones que nos da connect:
Una vez creado y convertido a editable poly, en selection, elegidEdge. Os recuerdo que pulsando la tecla F4 podéis mostrar u ocultar los vértices de nuestro objeto, al igual que pulsando la tecla F3 podemos hacer transparente nuestro modelo. Una vez elegido Edge, seleccionamos la arista superior de un lado de la caja y manteniendo la tecla "Control" del teclado, seleccionamos la arista inferior del mismo lado de la caja. De esta manera seleccionamos a la vez más de una arista, vértice, polígono... de nuestro objeto. Con las dos aristas seleccionadas (marcadas en rojo en el viewpor) y como podéis observar en la imagen de la derecha, pinchamos sobre el botón adjunto al comando "Connect" que se encuentra en el panel de comandos de 3ds Max. Al pinchar sobre este comando, aparecerá un menú flotante sobre nuestro objeto llamado "Connect Edges". Por defecto, ha unido las dos aristas seleccionadas con dos línas que dividen el lado de la caja en 3 partes iguales. Veamos las opciones que nos da connect:- Segments: Esta opción de "connect edges" se sitúa en la parte superior de este menú flotante. Indica el nº de líneas que va a unir nuestras aristas seleccionadas.
- Pinch: Con este parámetros indicamos la distancia entre los segmentos resultantes.
- Slide: Es la última variable de connect. Con ella podemos modificar la posición de las nuevas aristas respecto al centro de las aristas seleccionadas inicialmente.
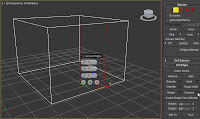
Pues ya hemos visto como unir dos aristas del lado de un objeto mediante líneas. De igual forma también puedo unir varias líneas que crucen varios lados de un objeto. Por ejemplo, si quiero unir los lados izquierdo, derecho, delantero y posterior con una línea, selecciono las cuatro aristas de la caja y las conecto con un solo segmento y dejo slide a 0 para que quede centrada respecto al objeto. Aquí tenéis la imagen resultante.
 Como podéis ver una línea cruza los cuatro lados de la caja. Una vez esté satisfecho con el resultado del comando connect, pulsaré sobre el botón "OK" del menú flotante de connect.
Como podéis ver una línea cruza los cuatro lados de la caja. Una vez esté satisfecho con el resultado del comando connect, pulsaré sobre el botón "OK" del menú flotante de connect.
Seguid practicando por vuestra cuenta usando esta caja o cualquier otro objeto convertido a editable poly para ver cuáles son los resultados del comando connect sobre las aristas de los objetos
Editable poly. 3ª Parte. Cut
Continuamos con otro nuevo tutorial en español de 3ds Max. Ya vimos en entradas anteriores cómo convertir a editable poly un objeto y el comando connect. Toca el turno de un comando también muy importante. Estamos hablando del comando cut.
Muy similar al comando connect, aunque con distintos resultados, también divide un polígono mediante una arista. La diferencia viene a la hora de definir el punto de inicio y final de la arista. En el caso del comando cut, es mucho más libre y manual que con el comando connect en 3ds max.
Como podéis apreciar en la imagen, el punto de inicio del corte empieza en el lado derecho del polígono y termina en el lado inferior de la Hedra. (Objeto que se encuentra dentro de "Standard Primitives / Extended primitives"
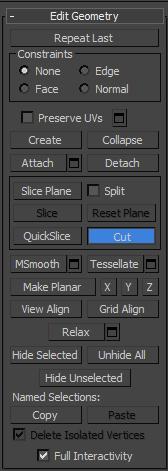
Cuando divido un polígono con el comando Cut además de crearse una nueva arista, también obtengo como resultado hasta dos nuevos vértices. Y digo "hasta" porque si el punto de inicio o final son vértices ya creados, no se crean nuevos vértices. Sin embargo, si los puntos de inicio o final del corte no se encuentran en vértices, sí que se crearán vértices en esos puntos.
Veamos cómo funciona en la práctica el comando cut. Para ello, creo una nueva Hedra con un radio de 90 cm y lo transformo en editable poly.
En selection podemos elegir vértice, arista o polygon. Normalmente suelo usar "Cut" seleccionando las aristas, ya que conforme voy cortando van apareciendo los nuevos vértices. Una vez elegida nuestra selección, un poco más abajo, dentro del panel de comandos, encuentro la sección edit geometry. Aquí pinchamos sobre el botón cut. La forma del cursor cambiará a una especie de bisturí junto a un cuadrado. Es ahora cuando hago clic sobre cualquier punto de un borde y muevo el cursor hacia otro punto de otra arista del polígono. Vuelvo a hacer clic y nuevamente hago clic con el botón derecho para terminar el corte.
Podría seguir trazando la línea por otros polígonos si continúo haciendo clic sobre otras aristas, como se puede ver en la siguiente imagen. Como podéis apreciar, por donde ha ido atravesando la línea las distintas aristas, se han ido creando vértices, lo cual hace mucho más modificable la forma en cuestión.
Para deshabilitar el comando Cut, puedo volver a hacer clic sobre el botón del panel de comandos o simplemente puedo hacer un clic con el botón derecho sobre cualquier area vacía del viewport actual.
Como os adelantaba al prinicipio de este tutorial de 3ds max, es muy similar al comando connect, pero como habéis podido comprobar, la forma de unir aristas con nuevas líneas es mucho más libre y manual. Conforme vayáis empezando a modelar formas más complejas os daréis cuenta instintivamente cuál de estas herramientas elegir para cada caso.
Podría seguir trazando la línea por otros polígonos si continúo haciendo clic sobre otras aristas, como se puede ver en la siguiente imagen. Como podéis apreciar, por donde ha ido atravesando la línea las distintas aristas, se han ido creando vértices, lo cual hace mucho más modificable la forma en cuestión.
Para deshabilitar el comando Cut, puedo volver a hacer clic sobre el botón del panel de comandos o simplemente puedo hacer un clic con el botón derecho sobre cualquier area vacía del viewport actual.
Como os adelantaba al prinicipio de este tutorial de 3ds max, es muy similar al comando connect, pero como habéis podido comprobar, la forma de unir aristas con nuevas líneas es mucho más libre y manual. Conforme vayáis empezando a modelar formas más complejas os daréis cuenta instintivamente cuál de estas herramientas elegir para cada caso.
Editable poly. 4ª parte. Uniendo y moviendo vértices.
Bienvenidos nuevamente a otro nuevo tutorial en español de 3ds max. En esta nueva entrada vamos a continuar modificando objetos convertidos a editable poly. Concretamente vamos a profundizar un poco más sobre la edición de vértices en 3ds max.
Durante el modelado de nuestros objetos, nos surgirá muchas veces la necesidad de unir dos vértices. Y cuando hablo de unir, me refiero a fusionar dos vértices formando uno solo. Como habéis podido comprobar, el hecho de posicionar visualmente un vértice sobre otro utilizando la herramienta de seleccionar y mover, no une realmente dos vértices. Para hacerlo correctamente tengo que usar la herramienta "Target Weld". Para explicar mejor su uso, vamos a crear una caja de 80x80x80 cm y segmentada en 5x5x5. Como ya debéis saber, el siguiente paso será convertir la caja en editable poly.
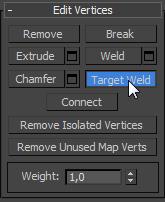 Una vez convertido a editable poly y seleccionando"Vertex", en el panel de comandos, dentro de la sección "Edit vertices" nos encontramos con el botón "Target Weld", cuyo significado al español es el de "objetivo de soldadura". Realmente, su nombre es idóneo, ya que vamos a realizar una "soldadura" de dos vértices.
Una vez convertido a editable poly y seleccionando"Vertex", en el panel de comandos, dentro de la sección "Edit vertices" nos encontramos con el botón "Target Weld", cuyo significado al español es el de "objetivo de soldadura". Realmente, su nombre es idóneo, ya que vamos a realizar una "soldadura" de dos vértices.
Pulsamos sobre "target weld" y seleccionamos el vértice inicial con el botón izquierdo y volvemos a pulsar sobre el vértice de destino con el botón izquierdo. El resultado lo podéis ver en la siguiente imagen.
Como podéis observar en la imagen, el vértice inicial se ha unido al vértice de destino, uniendo también las líneas que pasaban por el vértice inicial. Una vez unidos, tendréis que desactivar la herramienta "Target Weld". Para ello, podéis volver a pulsar sobre el botón o simplemente podéis hacer un clic con el botón derecho sobre una zona vacía del viewport.
Hemos visto cómo unir vértices en 3ds max. También sabemos cómo mover los vértices. Aunque vamos a profundizar un poco más.
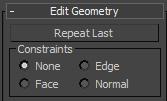 A la hora de mover vértices, lo tenemos claro hasta ahora: Seleccionamos el vértice y con la herramienta de select and move activa, movemos las flechas del eje de coordenadas a nuestro gusto. Pues bien, dentro de la sección de "Edit vertices" hay un cuadro llamado "Constraints". Vamos a ver las opciones de "None" y "Edge".
A la hora de mover vértices, lo tenemos claro hasta ahora: Seleccionamos el vértice y con la herramienta de select and move activa, movemos las flechas del eje de coordenadas a nuestro gusto. Pues bien, dentro de la sección de "Edit vertices" hay un cuadro llamado "Constraints". Vamos a ver las opciones de "None" y "Edge".
Por defecto, 3ds max deja siempre activa la opción None. Esta opción nos permite mover nuestros vértices o bordes a nuestro antojo respecto al eje de coordenadas. Pero si seleccionamos la opción "Edge", los vértices se moverán respecto al eje de coordenadas y respetando la línea que atraviesa el vértice. Es decir, usa como "guía" la línea que cruza a dicho vértice. De hecho, habrá movimientos que no nos dejará hacer, puesto que no deforma la cara de nuestro objeto. Esta opción nos será muy útil a la hora de desplazar vértices en una figura y no queramos alterar la forma de nuestro objeto.
Como ejemplo, en la siguiente imagen, he seleccionado un vértice de la caja y lo he desplazado hacia el exterior. Como podéis ver, la caja ha quedado totalmente deformada conforme a su apariencia inicial.
Sin embargo, en la siguiente imagen, podéis ver cómo he desplazado uno de los vértices de la caja sin deformar el volumen inicial de mi caja. Es muy importante que os vayáis familiarizando con estas herramientas para poder empezar a modelar con cierta soltura. Cread cualquier objeto y jugad con estas opciones hasta que os qu
Gracias a Tutoriales 3ds Max en Castellano







No hay comentarios.:
Publicar un comentario